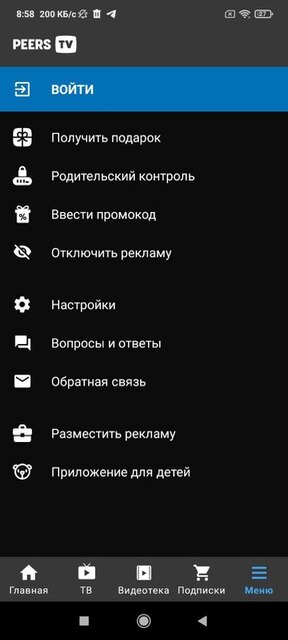Общее
-
Как зайти в приложение, если не можете подтвердить телефон (нет звонка и не приходит SMS)
-
Почему необходимо указывать номер телефона
-
Передачи показываются со временным сдвигом
-
Почему недоступен архив телепередач
-
Какова ваша политика относительно обработки персональных данных пользователей?
-
В телепрограмме написана одна передача, а идёт другая
-
Почему на одной платформе канал доступен, а на другой нет?
-
Использование промокода
-
Регистрация в приложении
-
Авторизация в приложении
-
Пропал канал
-
«Мы уже чиним», что это?
-
Почему канал стал платным?
-
Сколько времени доступен архив?
-
Пропал архив на канале
-
Почему архив не на всех каналах?
-
Проблема с вещанием каналов, предоставляемых провайдерами или сторонним сервисом
-
На каких приставках работает приложение Peers.TV?
-
Какой плейлист поддерживает приложение?
-
Почему не работает прописанный вручную плейлист?
-
Будет ли приложение для Apple TV?
-
Приложение не работает без подключения к сети
-
Приложение «съедает» интернет‑трафик
-
Приложение просит установить приложение Peers.TV
-
Что такое chromecast?
-
Как настроить UDP‑proxy?
-
Запрос от провайдера на добавление
-
Запрос от пользователя на добавление его провайдера
-
Не грузится список каналов, не грузятся иконки, нет соединения с сервером
-
Сократился список каналов
-
«Эта программа недоступна для просмотра в сети интернет», что это?
-
Как подтвердить возраст
IOS
-
Приложение не работает либо работает некорректно
-
Провайдер не определяется либо определяется некорректно
-
Использование промокода
-
Удаление записи из «Личного архива» на устройстве
-
Способы покупки на iOS
-
Где я могу увидеть список платных пакетов в мобильном приложении на iOS?
-
Оформил подписку, но услугу не получил
-
Как отписаться от рассылки/уведомлений?
-
Как я могу синхронизировать свои покупки в мобильном приложении на iOS, если у меня нет учётной записи Peers.TV?
-
Как я могу синхронизировать свои покупки в мобильном приложении на iOS, если у меня уже есть учётная запись Peers.TV?
-
Как мне отменить подписку в мобильном приложении на iOS?
-
Почему я не могу отредактировать платный пакет?
-
У меня в личном кабинете отображаются два одинаковых платных пакета
-
Как удалить аккаунт?
Android
-
Зачем вводить номер телефона?
-
Регистрация в приложении
-
Авторизация в приложении
-
Смена профиля
-
Не запрашивать выбор профиля при каждом запуске приложения
-
Нет звука или изображения
-
Ошибка «Невозможно воспроизвести это видео»
-
Как оформить подписку на платные каналы?
-
Использование промокода
-
Как смотреть ТВ без рекламы?
-
Приложение не работает либо работает некорректно
-
Провайдер не определяется либо определяется некорректно
-
Как сбросить настройки приложения?
-
Как мне отменить подписку на платные каналы?
-
[Huawei AppGallery] Как мне отменить подписку на платные каналы?
-
Оформил подписку, но услугу не получил
-
Как отписаться от рассылки/уведомлений?
-
Как я могу синхронизировать свои покупки в мобильном приложении на android, если у меня нет учётной записи Peers.TV?
-
Как я могу синхронизировать свои покупки в мобильном приложении на android, если у меня уже есть учётная запись Peers.TV?
-
Где я могу увидеть список платных пакетов в мобильном приложении на android?
-
Почему я не могу отредактировать платный пакет?
-
У меня в личном кабинете отображаются два одинаковых платных пакета
Web
-
Для чего необходима регистрация на сайте http://peers.tv/
-
Как оформить подписку на пакет каналов
-
Как отписаться от рекламы на сайте http://peers.tv/
-
В каких браузерах и на каких платформах поддерживается работа сайта http://peers.tv/
-
Как отменить подписку?
TV
-
Как мне отменить подписку на платные каналы?
-
Наблюдается проблема на конкретном телевизоре.
-
На каких телевизорах доступно приложение Peers.TV?
-
Как сбросить настройки приложения?
-
Как добавить свой плейлист?
-
Провайдер не определяется, либо определяется некорректно.
-
Какие плейлисты поддерживает приложение?
-
Название каналов отображаются некорректно (ромбы/вопросы).
-
Не работает перемотка архивных передач на телевизорах Samsung 15-го года (модель J)
-
Эфир канала автоматически прерывается через 15 секунд после запуска на Samsung SmartTV серии «K»
-
Почему приложение не показывает IPTV каналы, предоставляемые интернет провайдером?
-
Почему приложение работает некорректно на Smart TV Samsung серии «C»?
-
Ошибка соединения с сервером на телевизорах Samsung D‑серии при запуске архивных записей телепередач
-
Почему в приложении на телевизорах Smart TV Samsung с операционной системой Tizen только два формата изображения?
-
Как масштабировать изображение на LG с операционной системой netcast?
Приставка MAG/AURA
-
Как настроить портал Peers.TV на приставке MAG/AURA?
Синхронизация — Общее
-
Для чего нужна синхронизация?
-
Почему я не могу отредактировать пакет?
-
Как синхронизировать сайт и приложение на Smart TV?
Синхронизация — Web
-
Как я могу синхронизировать свои покупки, если у меня нет учетной записи Peers.TV?
-
Как я могу синхронизировать свои покупки, если у меня уже есть учетная запись Peers.TV?
-
Где я могу увидеть список платных пакетов на сайте Peers.TV?
-
Как мне отменить подписку на сайте Peers.TV?
-
У меня в личном кабинете отображаются два одинаковых пакета
Синхронизация — iOS
-
Как я могу синхронизировать свои покупки в мобильном приложении на iOS, если у меня нет учётной записи Peers.TV?
-
Как я могу синхронизировать свои покупки в мобильном приложении на iOS, если у меня уже есть учётная запись Peers.TV?
-
Где я могу увидеть список платных пакетов в мобильном приложении на iOS?
-
Как мне отменить подписку в мобильном приложении на iOS?
-
Почему я не могу отредактировать платный пакет?
Синхронизация — Android
-
Как я могу синхронизировать свои покупки в мобильном приложении на android, если у меня нет учётной записи Peers.TV?
-
Как я могу синхронизировать свои покупки в мобильном приложении на android, если у меня уже есть учётная запись Peers.TV?
-
Где я могу увидеть список платных пакетов в мобильном приложении на android?
-
Как мне отменить подписку в мобильном приложении на android?
-
Почему я не могу отредактировать платный пакет?